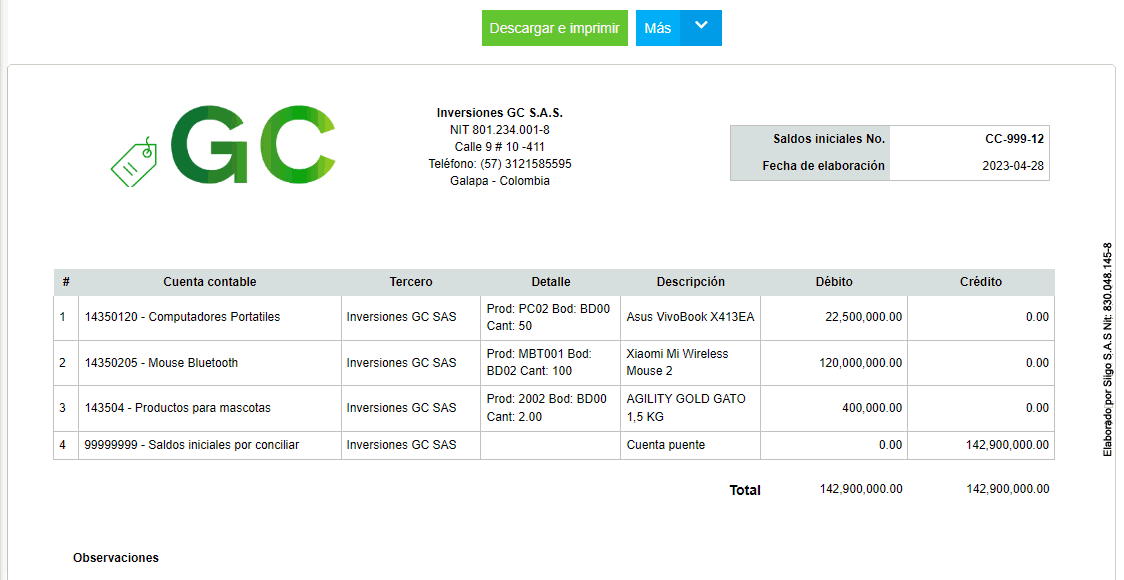La importación de saldos iniciales de inventarios, te permite por medio del diligenciamiento de una plantilla de Excel que es generada desde Siigo, realizar la incorporación de las cantidades y valores de cada uno de los productos que va a comercializar la empresa; para ello, es necesario definir por parte de la empresa una fecha de corte determinada (Apertura balance inicial).
Antes de incorporar los saldos iniciales de Inventarios, es necesario que previamente se encuentren definidos algunos parámetros como son:
- La clasificación de inventarios que se requiere usar en el proceso.
- Los productos que comercializa la empresa.
- Las bodegas que van a utilizar.
- El comprobante contable en el cual se realizará la contabilización o el ingreso de saldos iniciales
Para incluir los saldos iniciales de inventarios, puedes dirigirte por el ícono ![]() que corresponde a Configuración, luego por Productos y servicios – Importación – Saldos iniciales de inventario.
que corresponde a Configuración, luego por Productos y servicios – Importación – Saldos iniciales de inventario.
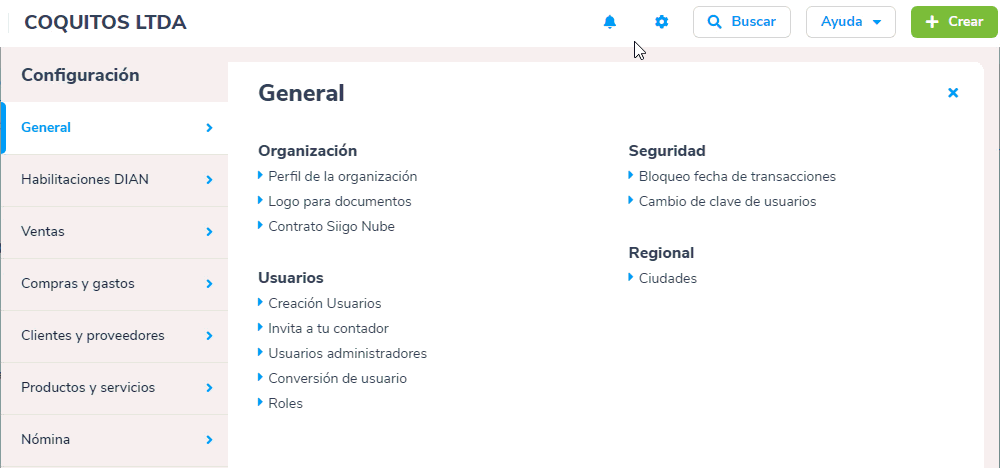
También puedes ir por el módulo: Productos y servicios – Documentos de productos / servicios – Importar – Importar saldos iniciales de inventario .
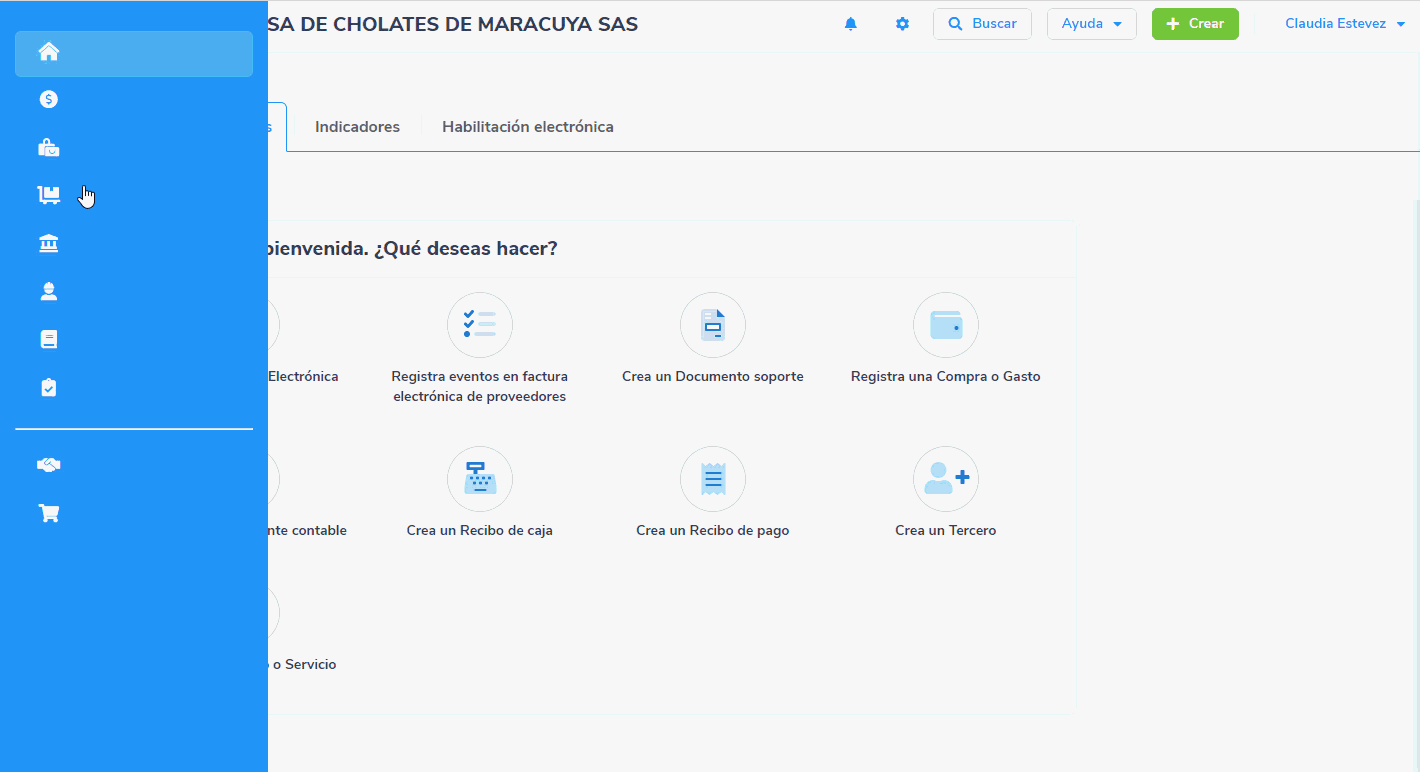
Por cualquiera de las anteriores opciones, el sistema te mostrará la siguiente pantalla:
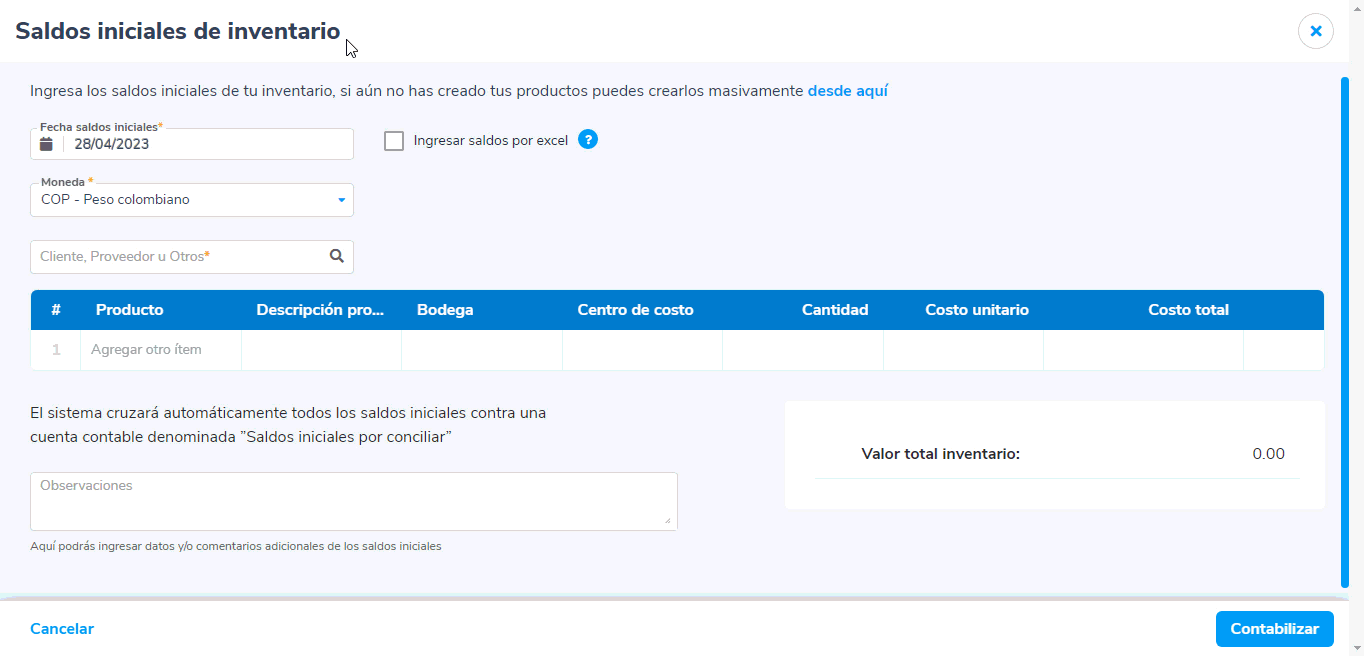
Donde digitas o asignas la fecha con la cual van a quedar contabilizados los saldos iniciales, la moneda e ingresas el tercero responsable que registrara la información.
Importante: al asignar la moneda, el sistema habilitará el campo «Tasa» con la tasa de cambio del día seleccionado, de igual manera es posible cambiarla al valor que necesites almacenar la transacción.
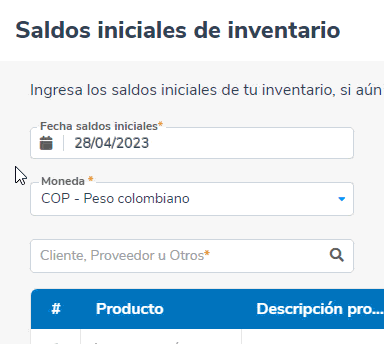
Es necesario que marques la casilla ![]() Ingresar saldos por Excel y el sistema te mostrara los siguientes pasos a realizar:
Ingresar saldos por Excel y el sistema te mostrara los siguientes pasos a realizar:
Paso 1:
Defines la clasificación de inventarios, seleccionas el botón ![]() y el sistema, te mostrará la descarga del documento en la parte inferior para abrirlo, con los datos ya existentes en el sistema.
y el sistema, te mostrará la descarga del documento en la parte inferior para abrirlo, con los datos ya existentes en el sistema.
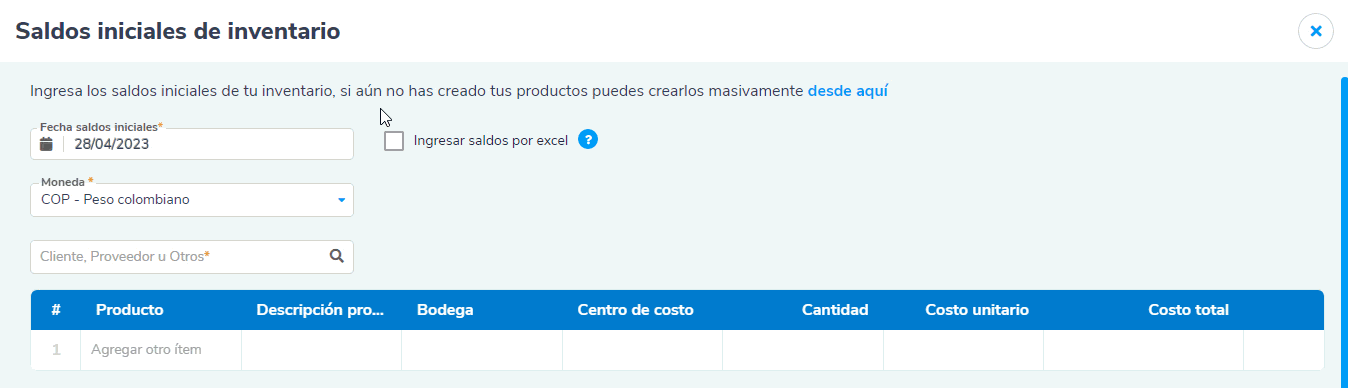
Para que el documento te permita ingresar la información das clic en la opción ![]() .
.
Donde encontrarás columnas de color azul oscuro las cuales son obligatorias y también campos con información opcional en color azul claro. Se recomienda, en lo posible, sean completadas todas las columnas para que la información se encuentre lo más detallada posible.
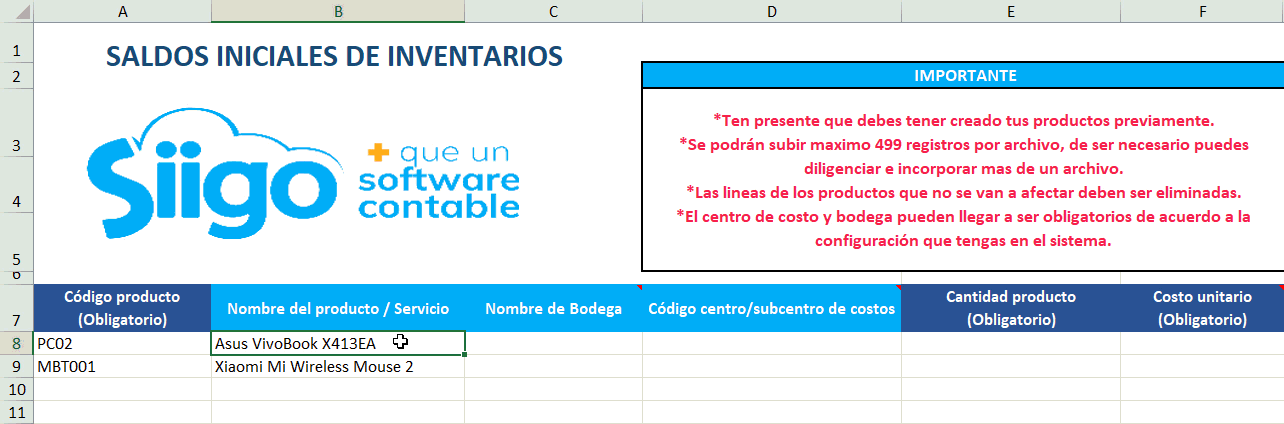
Importante: al situar el cursor sobre la celda del título de la columna, el sistema te mostrará el comentario de cómo diligenciar los datos.

Una vez hayas diligenciado la plantilla, es necesario que la guardes en tu computador.
Paso 2:
Te diriges nuevamente a Siigo Nube y adjuntas el archivo de Excel con el botón ![]() .
.
Importante: para subir le documento en Excel es necesario que el archivo no supere los 500 registros, en caso de que esta cifra sea mayor, es necesario fraccionar el archivo.
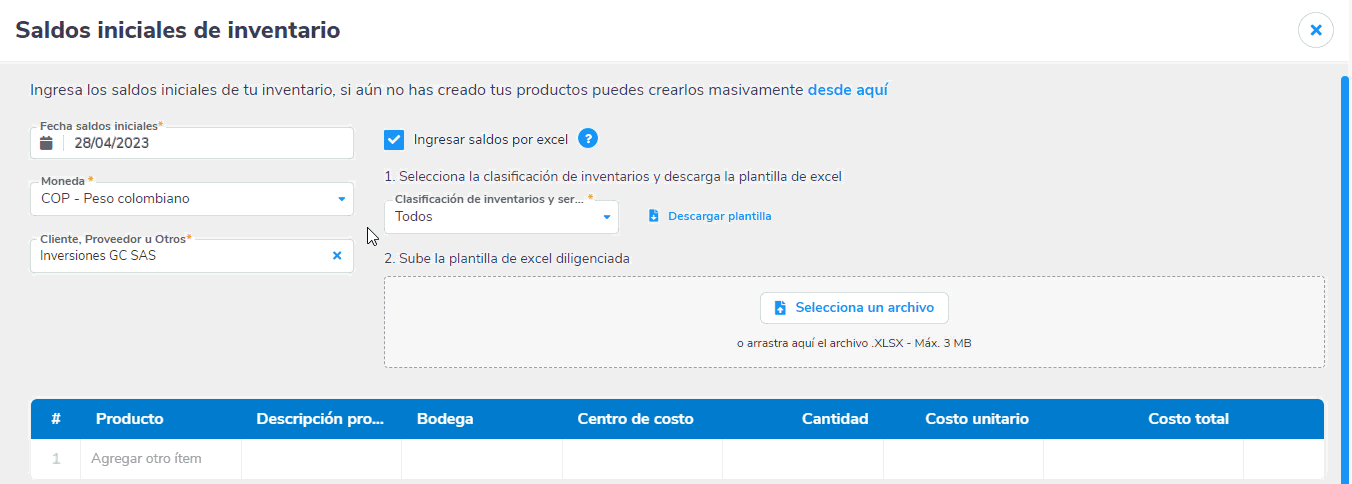
Posteriormente en el detalle te mostrarán los datos importados, donde te permite duplicar la información con el ícono ![]() o eliminar el saldo ingresado dando clic en
o eliminar el saldo ingresado dando clic en ![]() .
.
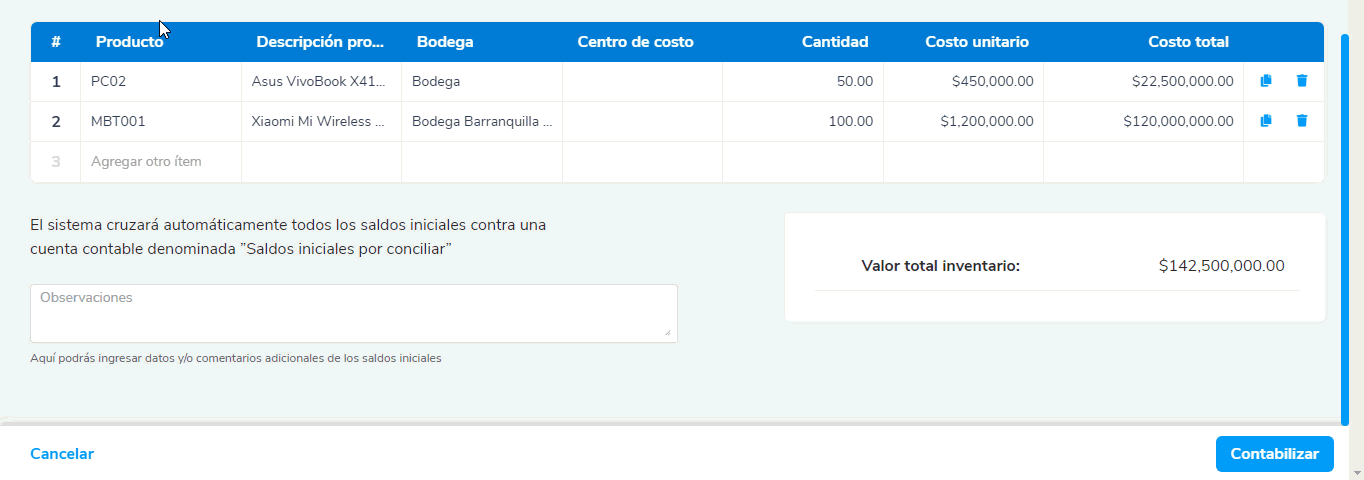
Adicional, podrás agregar más productos manualmente e incluir observaciones y/o comentarios adicionales que se requieran visualizar en la impresión del documento.
Importante: si ingresas la información manualmente e intentas agregar un archivo de Excel, el sistema te mostrará la siguiente ventana de advertencia. En la cual podrás confirmar si eliminas los datos que tienes en la tabla para sobrescribir con el archivo o si continúas realizándolo de forma manual.
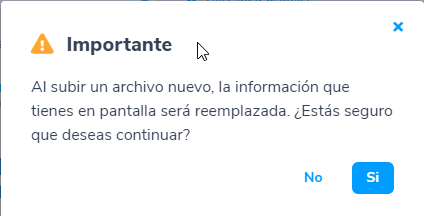
Una vez valides los datos a importar das clic en el botón ![]() y visualizarás el comprobante de esta manera:
y visualizarás el comprobante de esta manera: