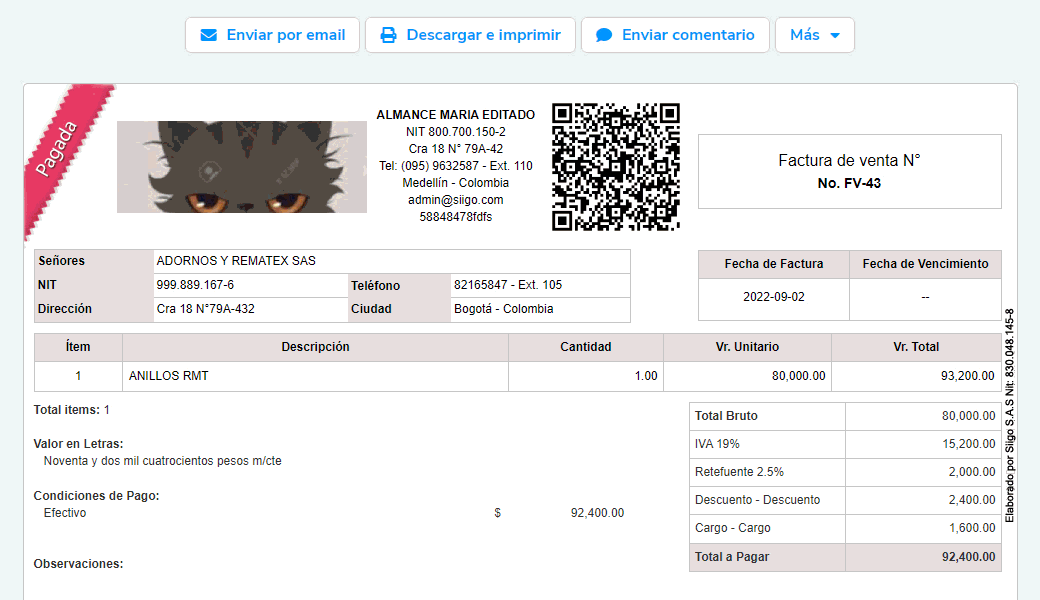Una Factura de venta, es un documento comercial que registra la información de una venta o una prestación de un servicio. Pero es algo más que eso, se trata de un documento o prueba física de que una operación se ha realizado entre dos partes, de forma legal y satisfactoria.
Para elaborar facturas de venta puedes hacer uso de las siguientes rutas:
1. En la página principal con el botón ![]() – Proceso de ventas – Factura de venta.
– Proceso de ventas – Factura de venta.
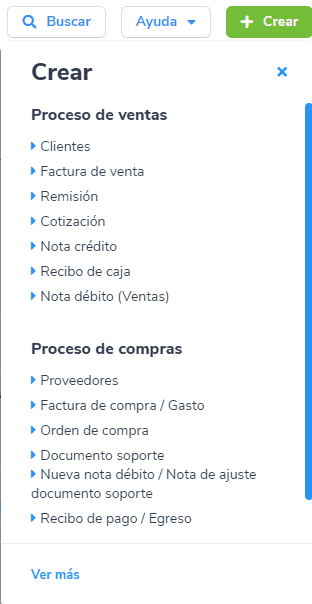
2. Te diriges al módulo de Ventas, luego en Documentos de venta seleccionas Nuevo documento de venta – Factura de venta.
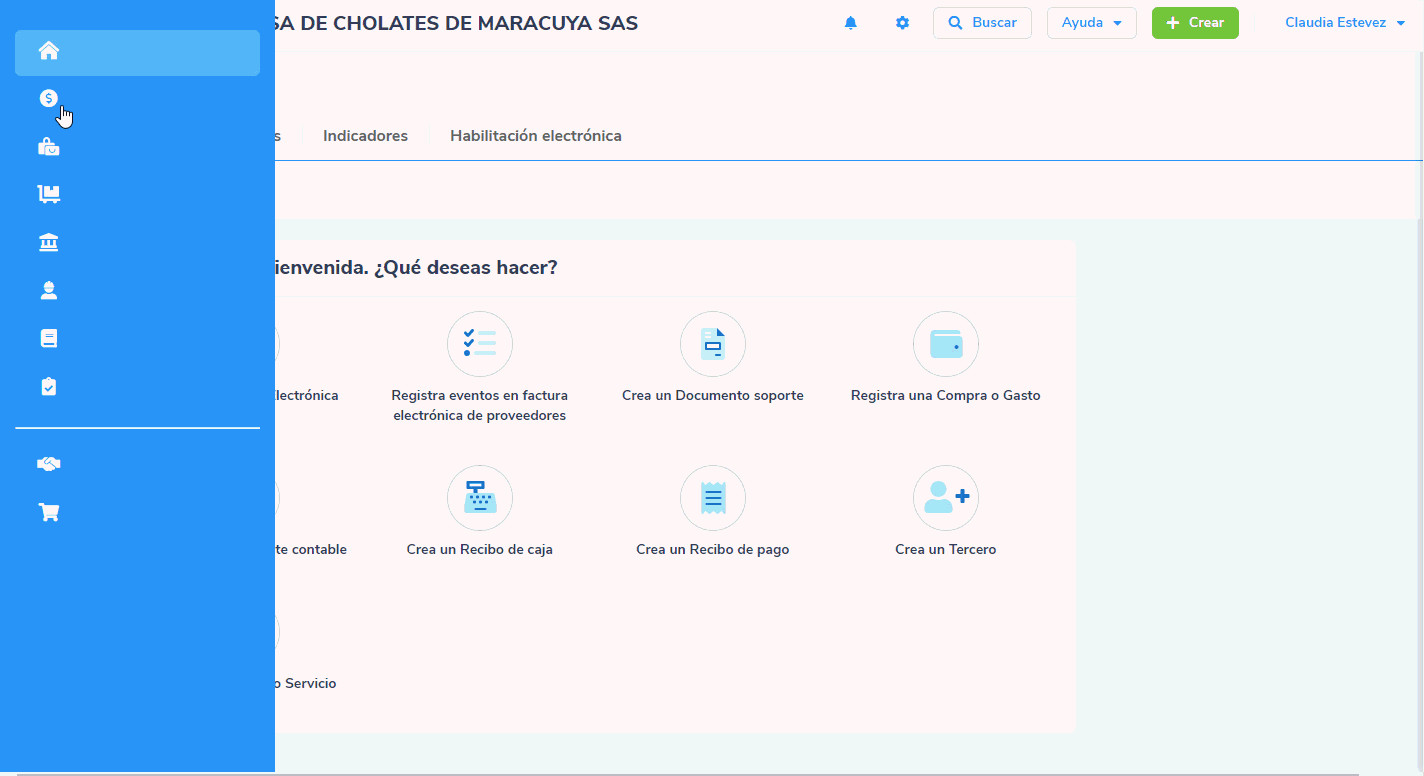
Al ingresar por cualquiera de las rutas, se habilita la siguiente pantalla:
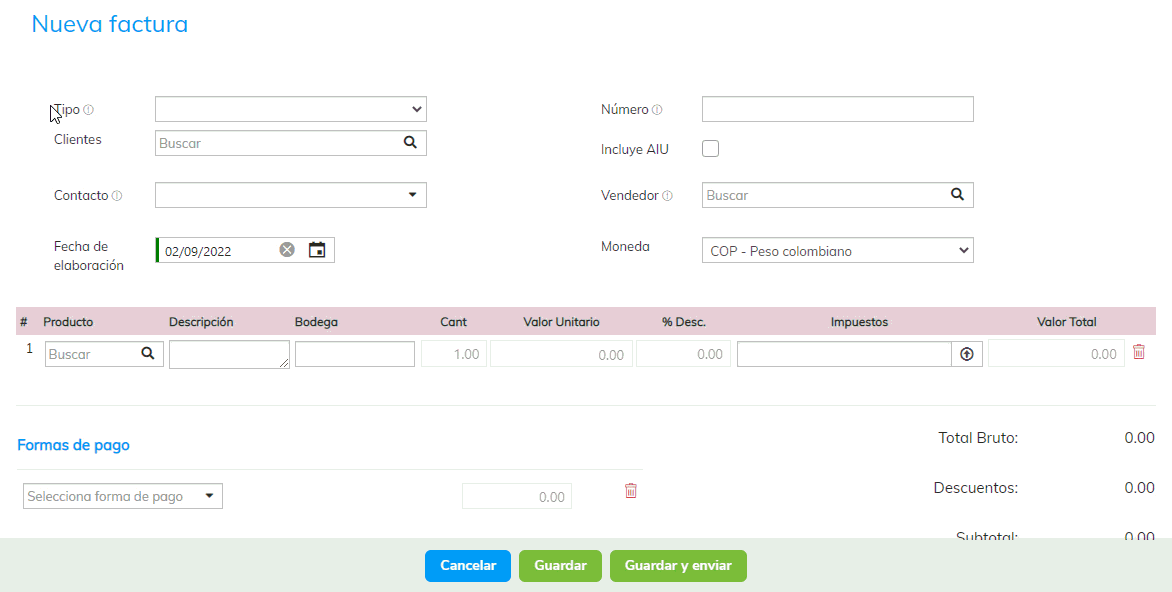
Importante: en la parte superior te mostrará el siguiente mensaje, con el fin de que completes los datos faltantes en el perfil de la organización, puesto que, son necesarios para la elaboración de la factura de venta.

Para elaborar la factura, es necesario que diligencies los siguientes datos:
Datos de encabezado
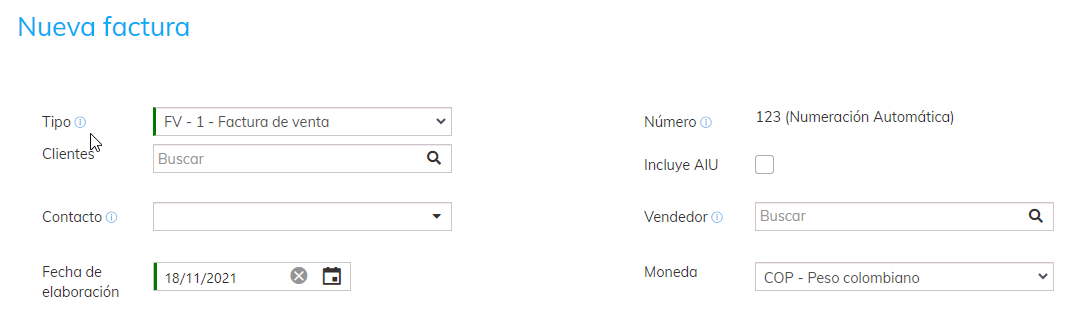
- Tipo: corresponde al tipo de comprobante que se utilizará para contabilizar la factura.
- Clientes: relacionas el cliente al cual vas a facturarle.
Importante: el sistema verificará que el cliente seleccionado cuente con 3 o más dígitos en su identificación, de no ser así se generará el siguiente mensaje y no permitirá guardar el documento, con el fin de dar cumplimiento a la normatividad de la DIAN.
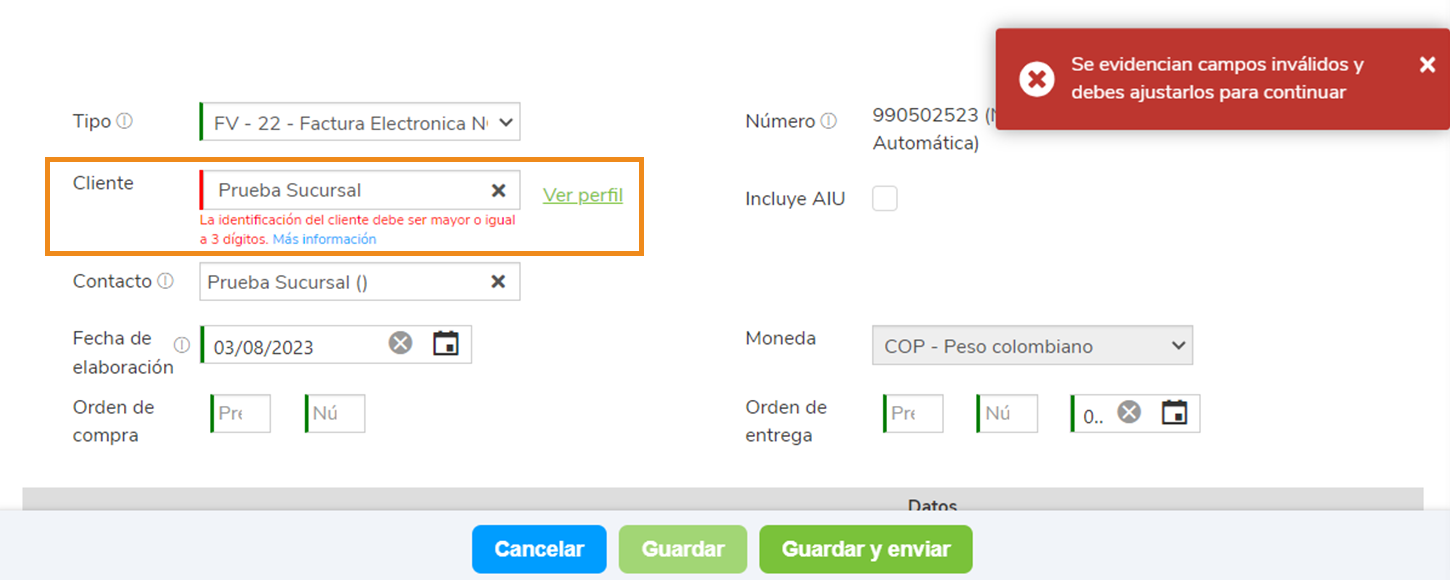
Aquí podrás dar clic sobre el nombre del cliente y ajustar el número de identificación desde la creación rápida.
- Contacto: en este campo aparecen los datos de la persona con cual se tendrá comunicación en la empresa del cliente.
- Fecha de elaboración: digitas la fecha en la cual quedará contabilizada la factura en el programa.
- Vendedor: visualizas el nombre del vendedor asociado al cliente.
- Moneda: esta casilla te permite asignar la sigla moneda sobre la cual se registrará el documento, aplica cuando la empresa maneja moneda extranjera.
En caso de que selecciones en la configuración de la factura de venta, el campo «Habilitar cruce de remisiones en la factura», en la elaboración de la factura de venta se te activará el botón de + Adicionar Remisiones cuando ingreses el cliente.
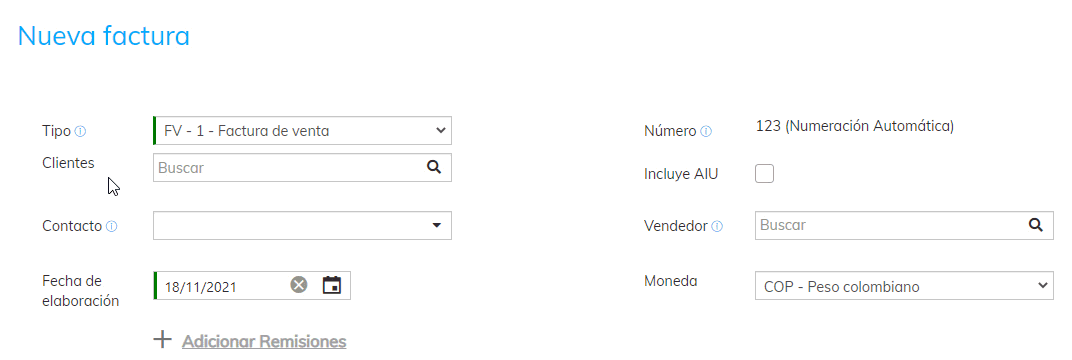
Consulta cómo elaborar tu factura de venta cuando cruza con remisión.
Detalle de la factura
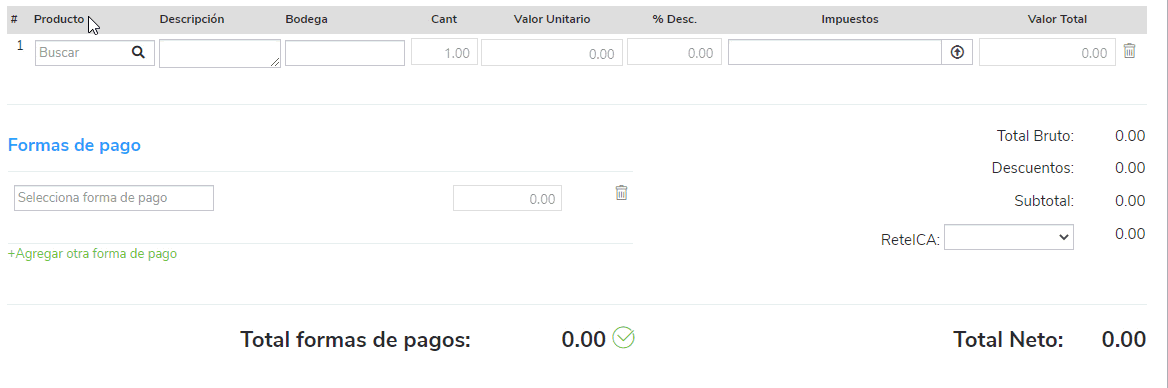
- Producto: en este campo podrás relacionar los productos y/o servicios que vas a facturar.
- Bodega: indicas la bodega de la cual se descontará el producto vendido, en caso de que aplique.
- Cantidad: incluyes la cantidad que vas a vender.
- Valor Unitario: el sistema sugiere el valor de la lista de precios definido en el catálogo de productos con la posibilidad de cambiarlo.
- %Desc.: te permite los descuentos que requieras.
- Impuestos: es posible seleccionar los impuestos a cargo y de retención que puedan aplicar.
- Formas de pago: te aparece el listado de las formas de pago que han sido previamente creadas y las cuales en Tipo estén marcadas como solo cartera o cartera/proveedor.
El sistema te permite asignar una o varias cuotas o vencimientos hasta cubrir el valor total de la factura.
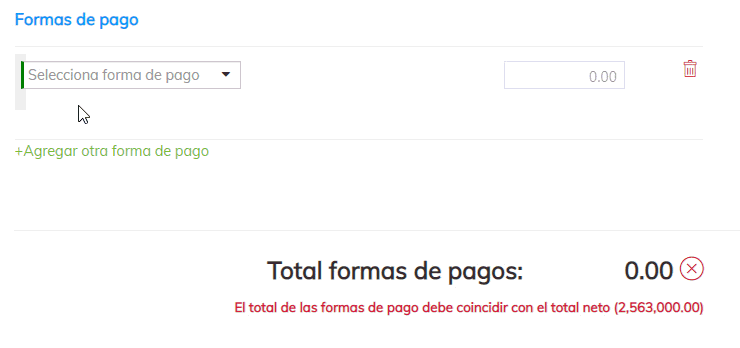
En caso de tener anticipo del cliente en formas de pago, te mostrará la opción de “Cruzar anticipo”.
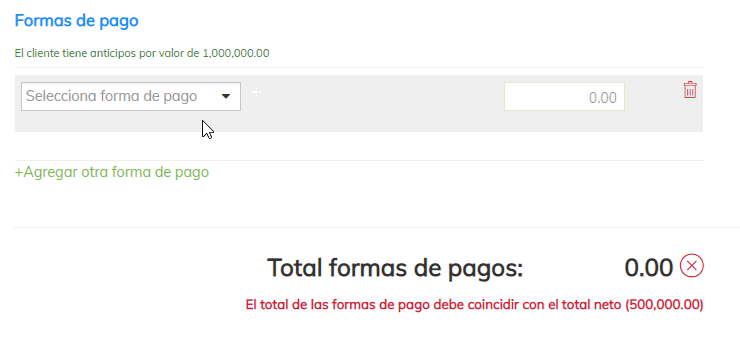
Importante: para seleccionar los impuestos que apliquen al momento de elaborar la factura, es necesario que estos se encuentren previamente creados. El valor bruto, los valores de impuestos (descuentos y cargos) y el valor neto, Siigo Nube los calcula de forma automática.
Datos adicionales
- Observaciones: es posible incluir comentarios adicionales que se requieran visualizar en la impresión del documento.
- Adjuntar archivo: el sistema te permite anexar un documento, video o imagen para enviarlo junto con la factura (Ejemplo: una foto del producto).
Por último, es necesario utilizar las opciones que se encuentran en la elaboración del comprobante:

Donde es posible:
- Guardar únicamente el documento en el sistema.
- Guardar y enviar, en caso de seleccionar esta opción, el programa habilita la siguiente ventana emergente en la cual es necesario confirmar los datos del contacto y correo al cual se enviará la factura.
Enseguida, el sistema te mostrará el siguiente mensaje, en el cual confirmas el envío de la factura dando clic en el botón ![]() .
.
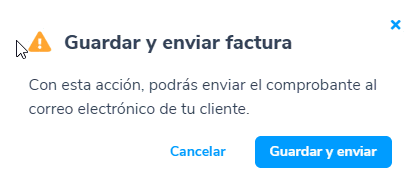
Luego, el programa te mostrará una ventana emergente donde verificas los datos del contacto y correo al cual se enviará la factura de venta.
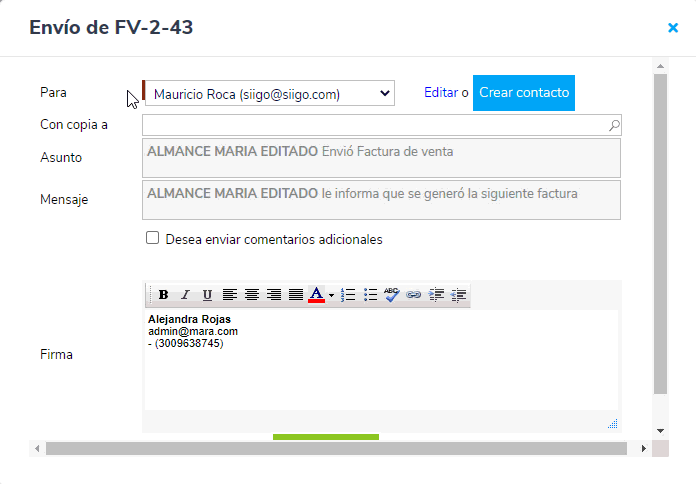
De acuerdo al tipo de formato de impresión, que fue seleccionado en los parámetros de la factura de venta, la visualización del documento será de la siguiente forma:
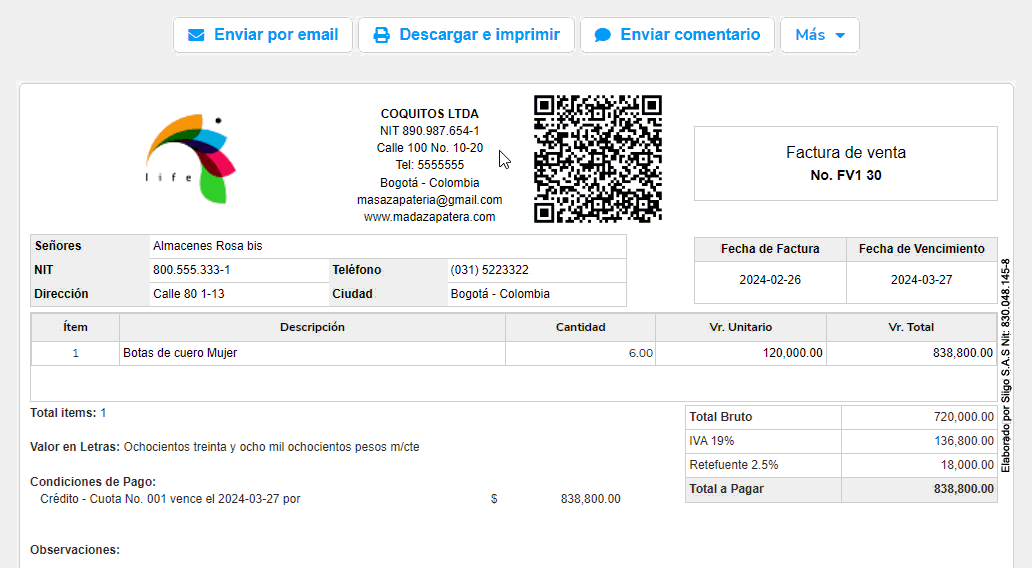
Al momento de consultar la factura de venta, en la parte superior o encabezado se te habilitan algunas opciones, las cuales te permiten realizar algunas acciones o actividades específicas:
- Registrar pago: desde esta opción es posible que elabores el recibo de caja por un abono o el pago total de la factura.
- Enviar por email: puedes reenviar la factura de venta por correo electrónico al mismo contacto o a otros.
- Descargar e imprimir: te permite visualizar el documento en pantalla y descargar el documento en formato PDF y enviarlo a la impresora que selecciones.
- Enviar comentario: es posible que ingreses textos o descripciones cortas de la factura.
- Más: desde esta pestaña podrás:
a. Editar o modificar algunos de los datos previamente registrados.
b. Anular y/o borrar el documento.
c. Crear una facturación recurrente.
d. Aplicar una nota crédito o nota débito.
e. Copiar la URL de la factura para enviarla como mensaje de texto o por WhatsApp.
f. Ver la contabilización.
g. Actualizar el seguimiento de cobranza: Si no se crea automáticamente o se reabre el seguimiento de cobranza terminado de manera automática, esta funcionalidad te permite que se cree y se asigne al tercero relacionado en el documento.
Importante: desde Siigo Nube las facturas de venta se pueden enviar por correo electrónico y generar el seguimiento de cobranza, el cual, permite documentar toda la gestión que se realiza hasta lograr el recaudo efectivo.
Elaboración de facturas de venta con cargos y descuentos en totales
Cuando realices una factura de venta y selecciones el tipo de comprobante que se configuró con cargos y descuentos, el sistema te traerá un hipervínculo para que se pueda escoger y relacionar los cargos y/o descuentos que desee en dicho comprobante.
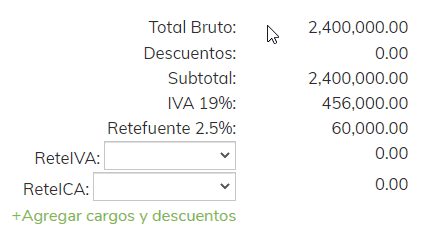
Al dar clic sobre este, te abrirá una ventana nueva donde puedes seleccionar el o los cargos y/o descuentos que correspondan en el comprobante.

Encontrarás las siguientes columnas, las cuales, de forma automática, se completan al escoger dicho concepto en la primera columna.
- El valor base lo tomará del subtotal del comprobante.
- Las columnas % Tarifa y Valor Total pueden cambiar el valor y la otra automáticamente también cambiará.
Al dar clic en el botón más (+) se guardará el ítem y podrás seguir agregando más cargos y/o descuentos y cuando selecciones el botón Adicionar se te cerrará la ventana y guardará la información.
En la parte de los totales y antes de guardar el comprobante se verán reflejados en la parte inferior del hipervínculo.
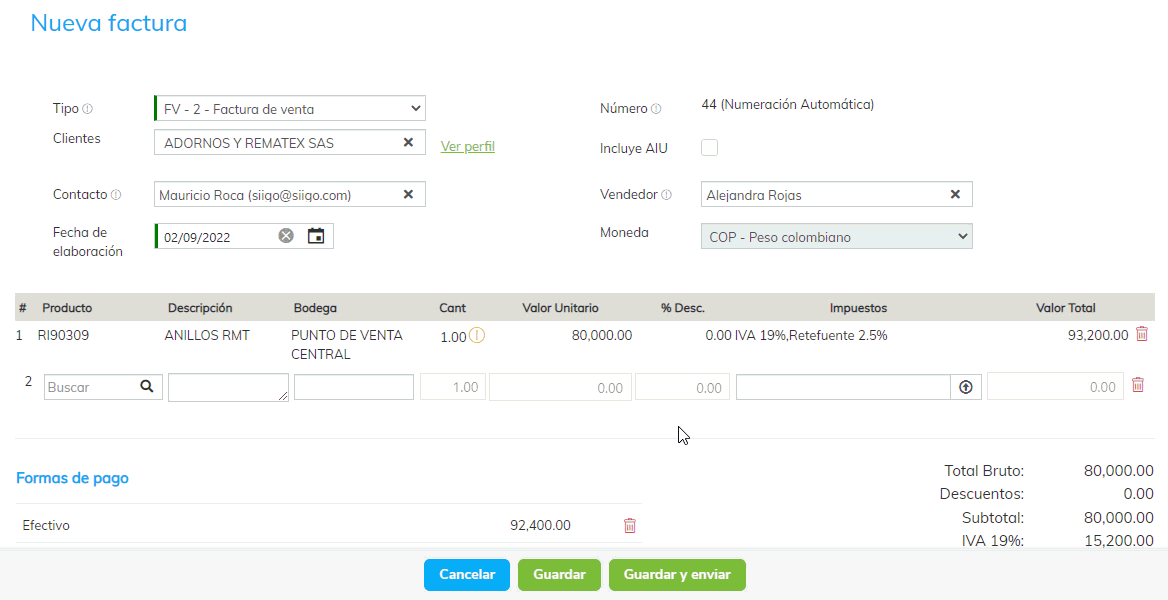
Al guardar el comprobante, también se te mostrará en la impresión los conceptos seleccionados al momento de realizarlo.