Los saldos iniciales de otras cuentas corresponden a las cuentas que no tienen ningún tipo de marcación especial, es decir, no son de inventarios, activos fijos, ni cuentas por cobrar o por pagar. Estas se pueden incorporar por medio de una plantilla de Excel que es generada desde Siigo.
Antes de incorporar los saldos iniciales de otras cuentas contables, es necesario que previamente se encuentren definidos algunos parámetros como son:
- Los terceros a quienes se les va a ingresar saldos iniciales.
- El o los centros de costo que se vayan a utilizar para registrar el movimiento.
- Las cuentas contables que utilizarás para registrar los saldos iniciales.
- El comprobante contable (CC-999) en el cual se realizará la contabilización o el ingreso de saldos iniciales.
Para realizar el registro de los saldos iniciales, puedes dirigirte por el módulo Contabilidad – Más procesos – Saldos iniciales – Saldos iniciales de otras cuentas contables.
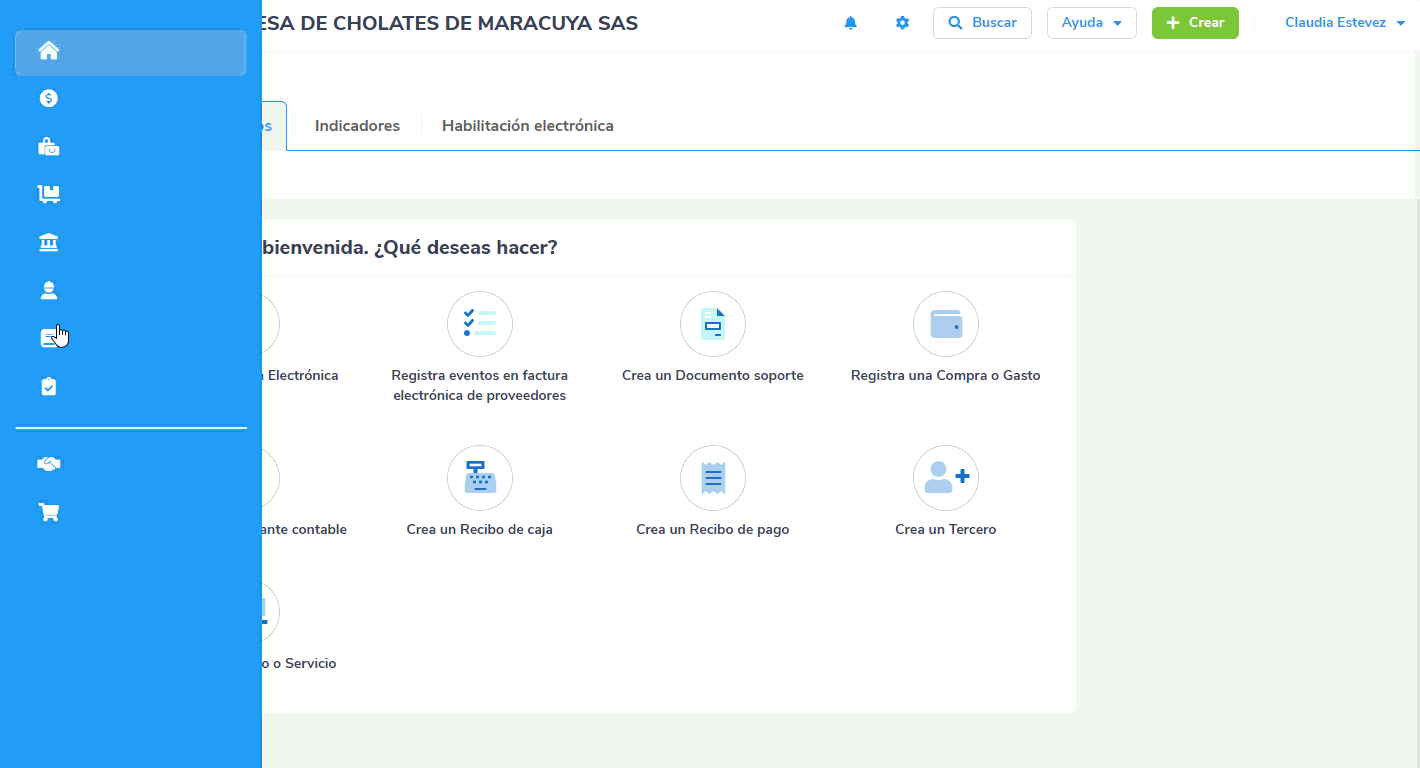
Luego el sistema te mostrará la siguiente pantalla donde será necesario que diligencies algunos datos.
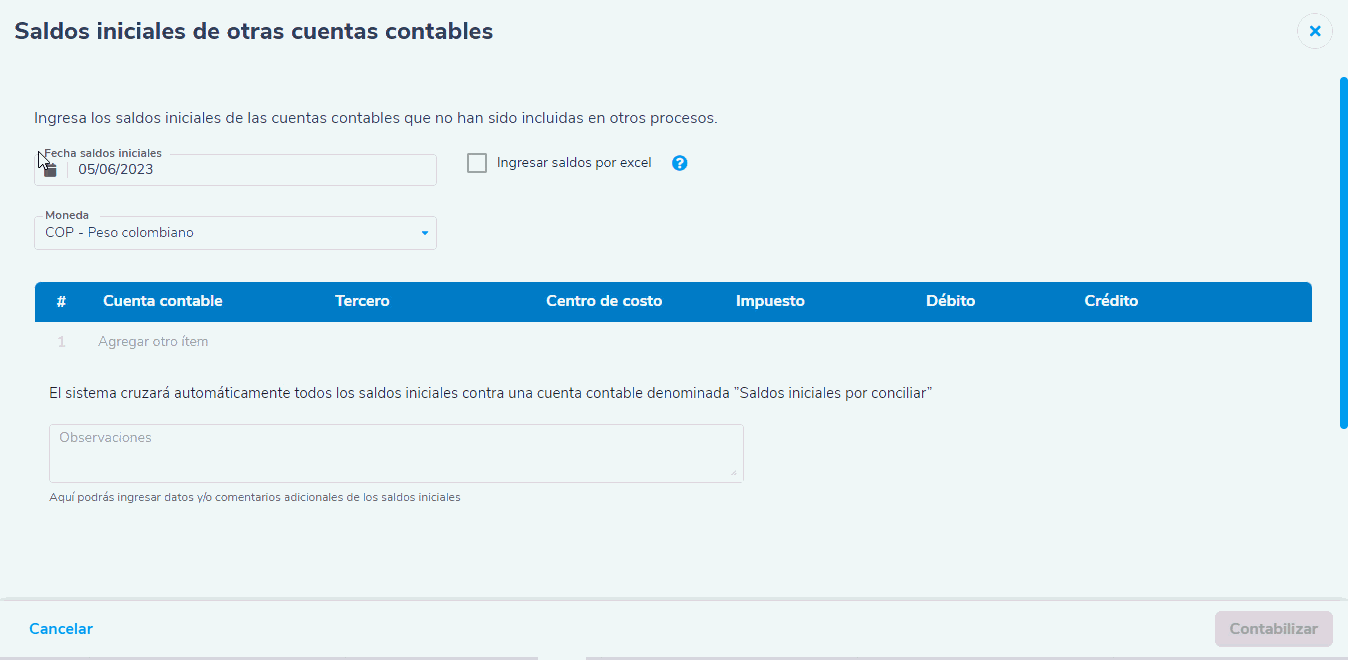
Paso 1
En esta opción diligencias los datos de encabezado
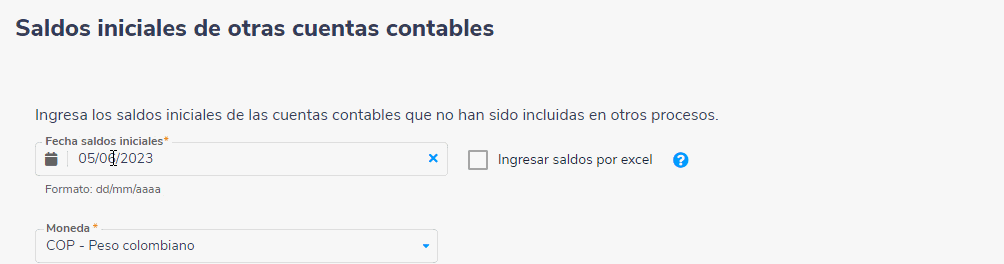
- Fecha saldos iniciales: el sistema te desplegará un calendario, en el cual, te permite seleccionar la fecha en la cual quedarán contabilizados los saldos iniciales.
- Moneda: asignas la moneda con la cual se realizaron las transacciones. Esta opción estará disponible si marcaste el uso de moneda extranjera.
- Ingresar saldos por Excel: es necesario que marques la casilla
 para que el sistema te permita posteriormente descargar y adjuntar la plantilla de Excel.
para que el sistema te permita posteriormente descargar y adjuntar la plantilla de Excel.
Luego de ello, el sistema te desplegará las opciones donde se descarga y adjunta el archivo Excel que servirá para importar los saldos iniciales. Para descargarlo haces clic sobre el botón ![]() y con ello podrás abrir el archivo cuando culmine la descarga.
y con ello podrás abrir el archivo cuando culmine la descarga.
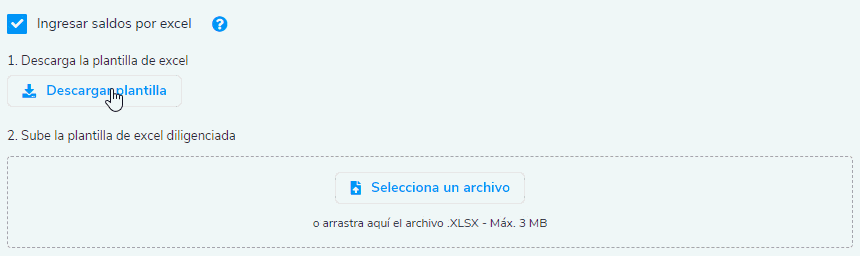
Paso 2
Una vez abras el archivo, será necesario que presiones clic en el botón ![]() para que el documento te permita ingresar la información.
para que el documento te permita ingresar la información.
De esta manera encontrarás un listado de todas las cuentas que apliquen para subirle saldos iniciales mediante esta plantilla; asimismo, visualizarás unas columnas donde podrás relacionar la información.
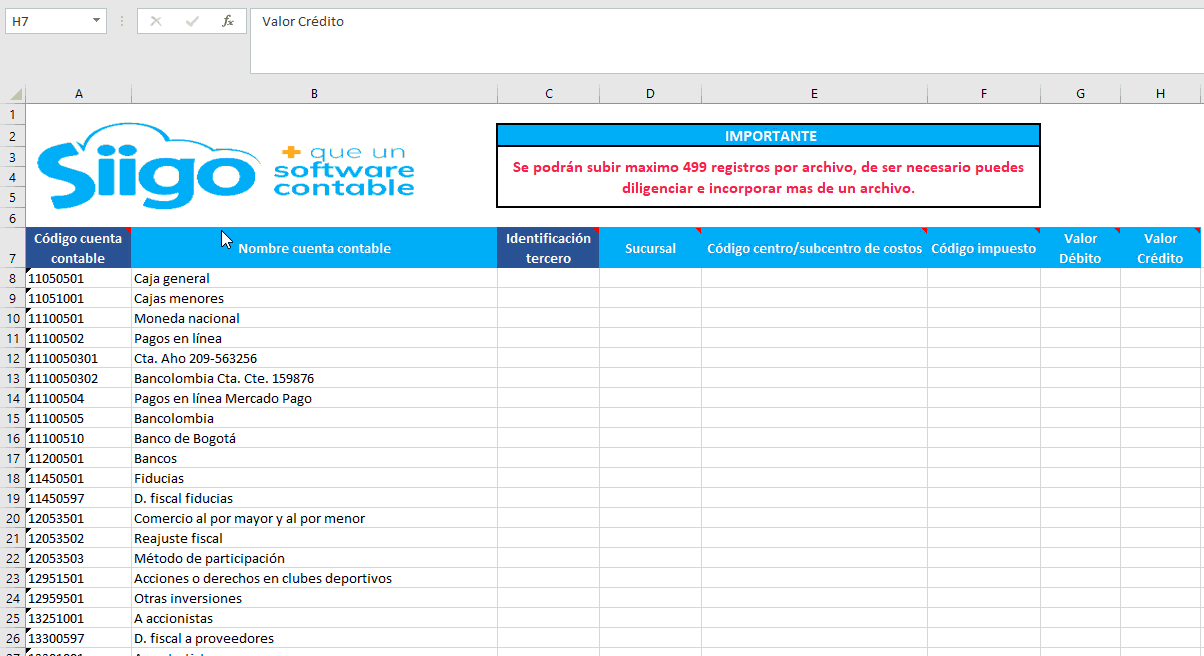
- Código cuenta contable: corresponde al código con el cual se identifica la cuenta contable en el sistema, es necesario que el código sea del nivel transaccional.
- Nombre cuenta contable: se refiere al nombre con el que aparece registrada la cuenta contable, esta columna es de carácter opcional.
- Identificación tercero: aquí digitas el número de identificación, sin dígito de verificación, del tercero que vas a relacionar. Esta columna es de carácter obligatorio.
- Sucursal: relacionas la sucursal del tercero, si aplica. Esta columna es opcional.
- Código centro/subcentro de costos: en esta casilla seleccionas el centro o subcentro de costo si los manejas y si has configurado el uso de centros de costos en los parámetros del comprobante contable (CC-999).
- Código impuesto: eliges el impuesto que se encuentra relacionado con la cuenta contable. Esta columna será de carácter obligatorio solamente para aquellas cuentas contables que se encuentren relacionadas en el catálogo de impuestos.
- Valor Débito – Crédito: en este campo ingresas los valores en la columna débito o crédito según corresponda.
Te recomendamos, en lo posible, siempre sean diligenciadas todas las columnas para que se encuentre lo más detallada posible la información de los saldos iniciales de otras cuentas.
Paso 3
Luego de diligenciar toda la información y guardar el archivo en tu computador, es necesario que lo importes al sistema mediante el botón ![]() .
.
Posteriormente, realizas la búsqueda del archivo en tu computador y lo seleccionas.
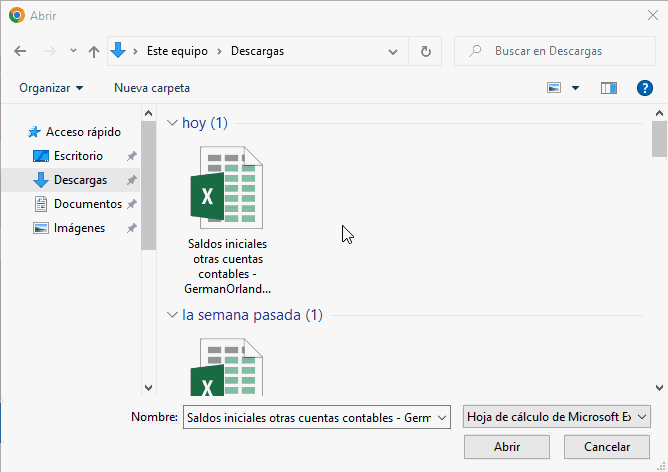
Paso 4
Posteriormente en el detalle te mostrará los datos importados, donde te permite duplicar la información con el ícono ![]() o eliminar el saldo ingresado dando clic en
o eliminar el saldo ingresado dando clic en ![]() .
.
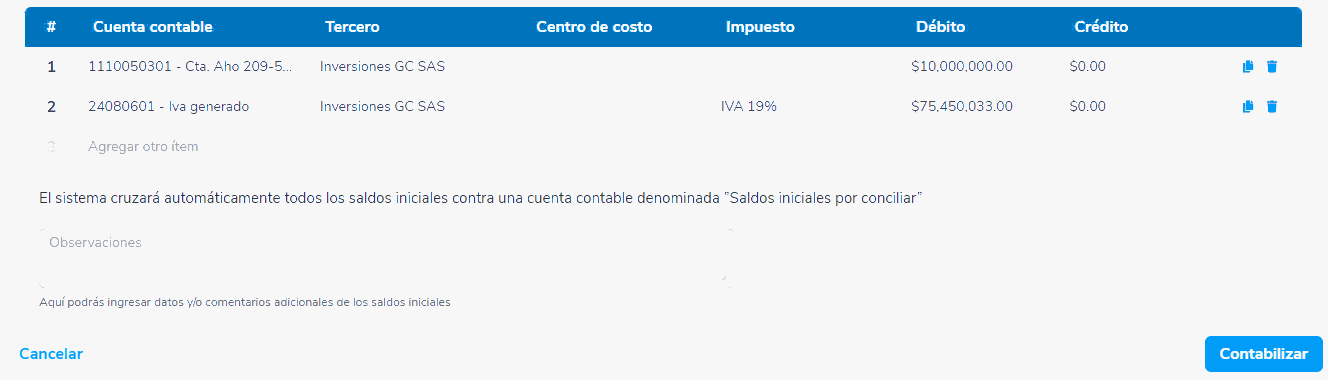
Adicional, podrás agregar más saldos iniciales manualmente e incluir observaciones y/o comentarios adicionales que se requieran visualizar en la impresión del documento.
Una vez valides los datos a importar das clic en el botón ![]() y visualizarás el documento de esta manera:
y visualizarás el documento de esta manera:
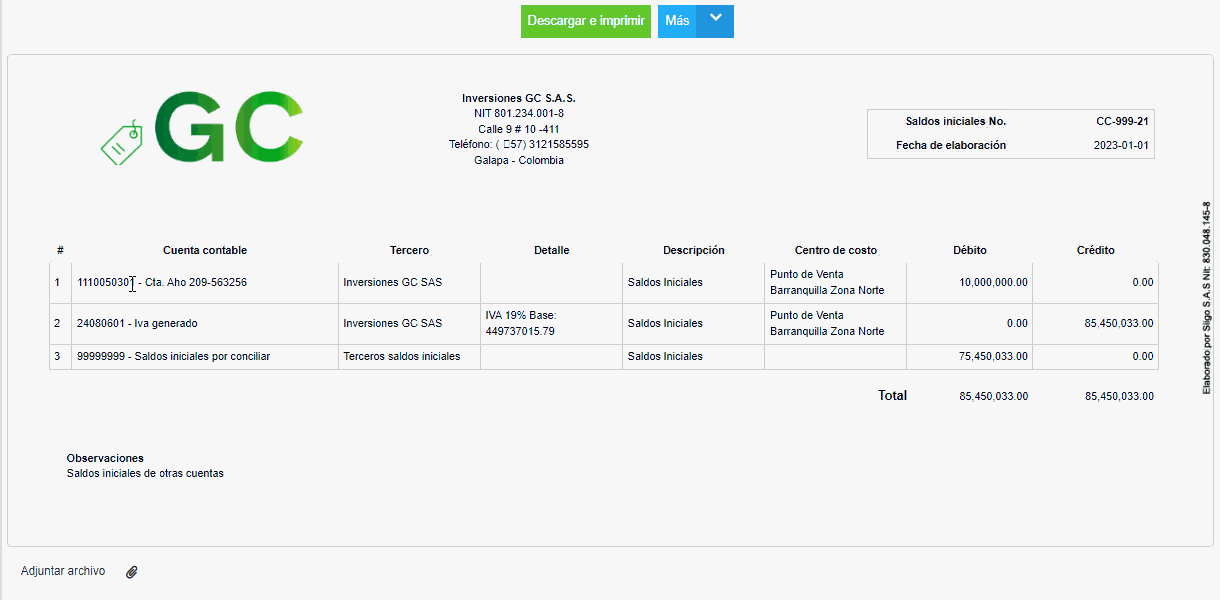
Adicional al momento de consultar el comprobante en la parte superior, se habilitan unas opciones, las cuales te permiten realizar algunas acciones o actividades específicas:
a. Descargar e Imprimir: permite visualizar el documento en pantalla y descargar el PDF en el computador para enviarlo a impresión.
b. Más: desde este botón podrás realizar algunos procesos adicionales al documento, como:
- Editar permite modificar algún dato previamente registrado.
- Anular o Borrar el documento.
- Ver contabilización.
- Copiar el comprobante.
- Comprobante favorito.
