Por medio del comprobante de pago puedes registrar un tipo de transacción diferente, como lo es el manejo de impuestos, descuentos o ajustes que no se contabilizaron en el gasto o factura de compra, para elaborarlo lo puedes hacer por medio de las siguientes rutas:
1. Desde el botón ![]() – Proceso de compras – Recibo de pago / Egreso.
– Proceso de compras – Recibo de pago / Egreso.
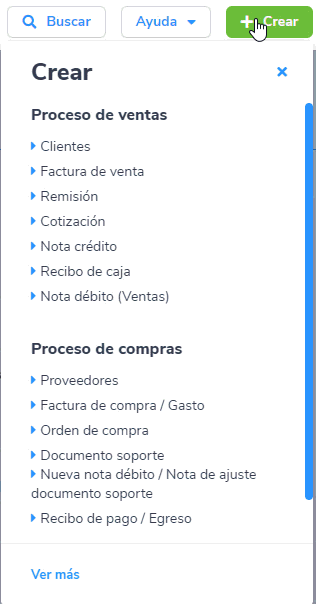
2. Ingresas por el módulo de Compras y Gastos – Documentos de compras y gastos – Nueva compra / Gasto /Doc. Soporte – Recibo de pago / Egreso.
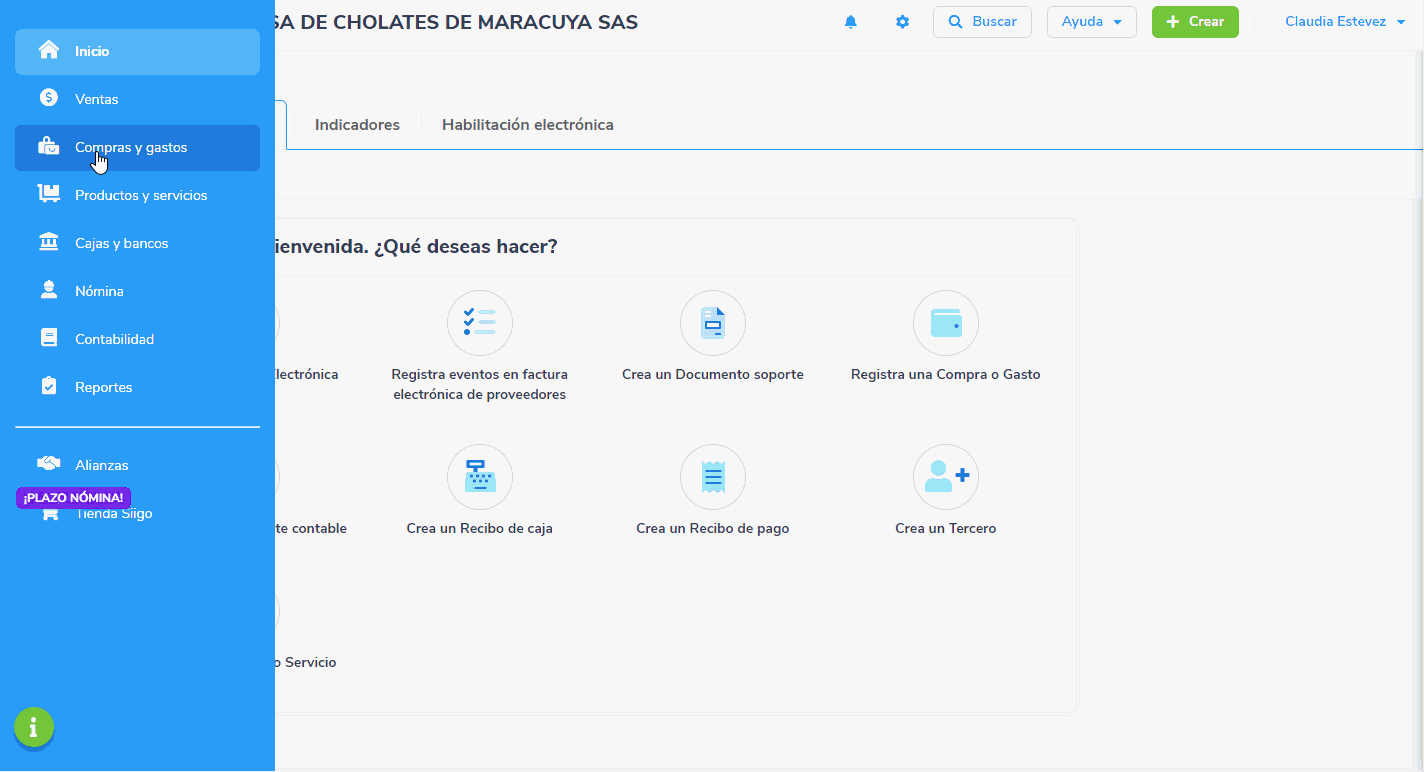
3. Directamente, desde la Factura de compra, seleccionas el botón “Registrar pago”.
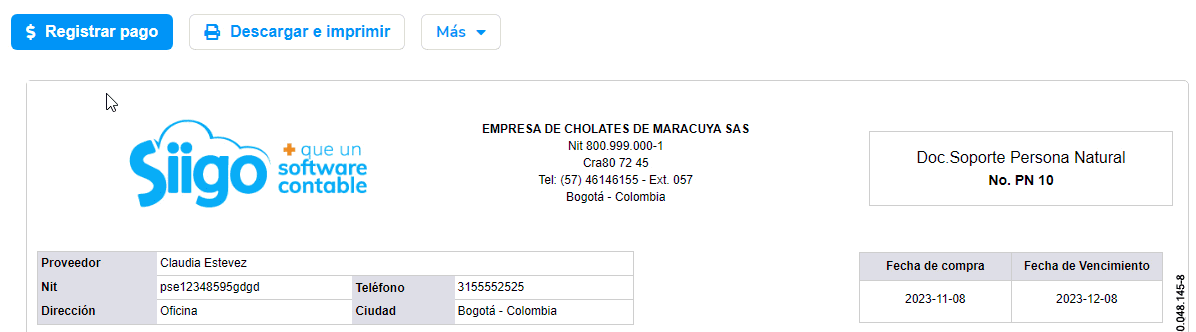
4. Te diriges al módulo de Inicio – Accesos directos – Crea un recibo de pago.
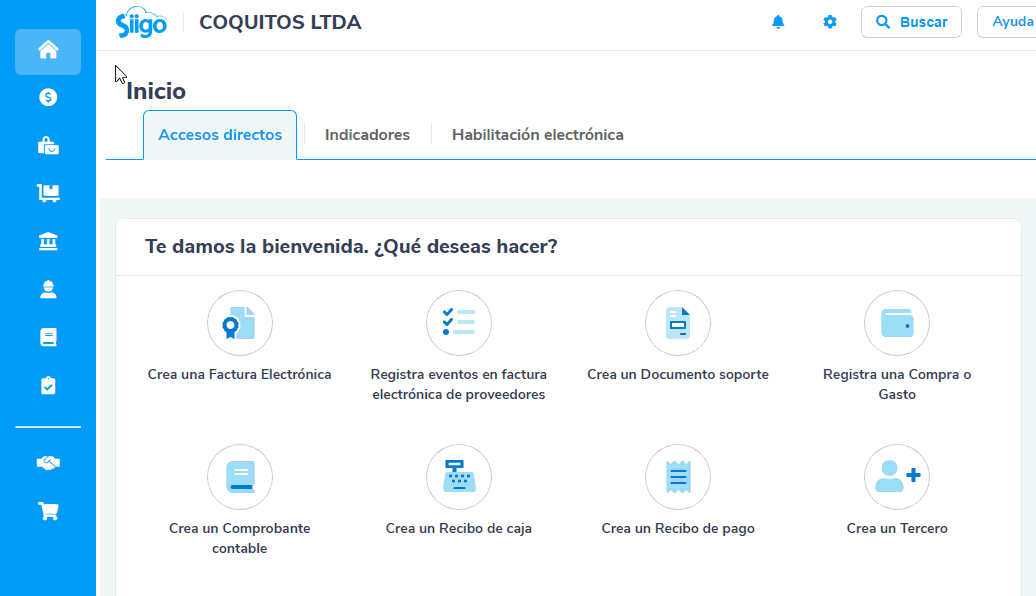
Al ingresar a través de cualquiera de las opciones, se habilita la siguiente pantalla para registrar la información del impuesto, descuento o ajuste:
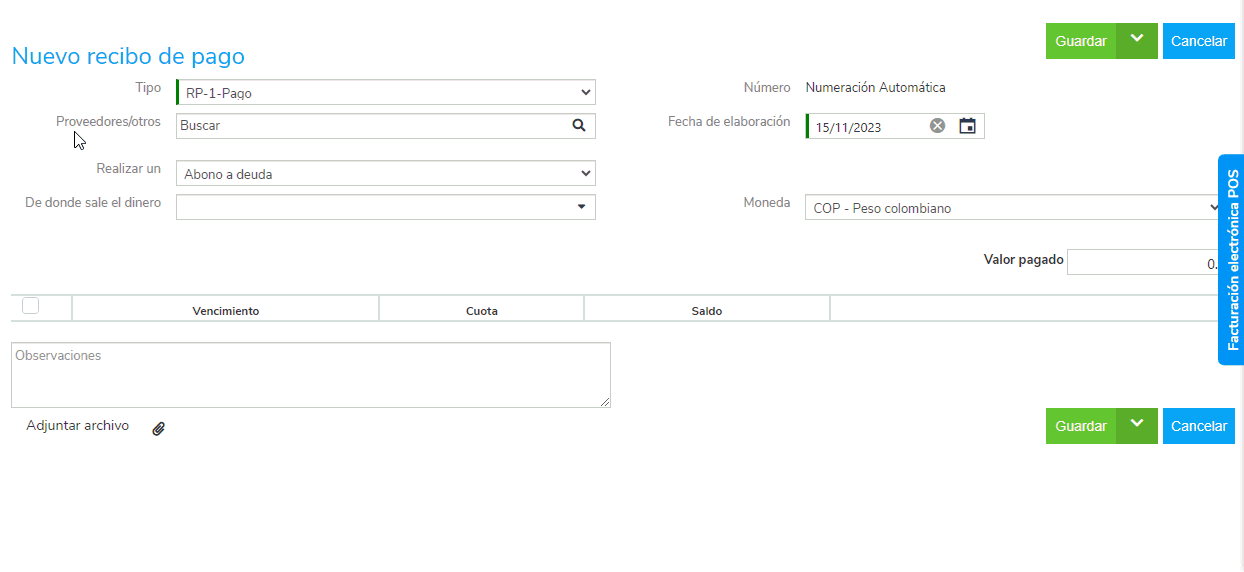
- Tipo: seleccionas el tipo de comprobante.
- Proveedores/otros: creas, digitas y/o realizas la búsqueda del proveedor al cual se le está contabilizando el recibo de pago.
Importante: solo puedes relacionar un proveedor en la elaboración del comprobante de pago.
- Realizar un: el sistema te permite realizar tres tipos de registros donde seleccionas Avanzado, para registrar el manejo de impuestos, descuentos o ajustes que no se contabilizaron en el gasto o factura de compra.
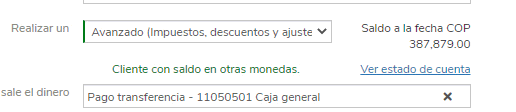
- De donde sale el dinero: te permite seleccionar la forma de pago en la cual saldrá el dinero de la transacción.
Importante: si seleccionas el campo de donde sale el dinero, el sistema de manera automática contabilizará la diferencia en esta cuenta.
Al realizar un recibo de pago avanzado, mostrará un total débito y crédito, además si cuadras manualmente la contabilización del recibo de pago, ya no será obligatorio el campo de donde sale el dinero.
- Fecha de elaboración: digitas la fecha en la cual quedara contabilizado el recibo de pago en el programa.
- Moneda: esta casilla te permite asignar la sigla moneda sobre la cual se registrará el documento, aplica básicamente cuando la empresa maneja moneda extranjera.
- Valor Pagado: incluyes el valor por el cual vas a realizar el recibo.
- Observaciones: en este campo es posible incluir comentarios adicionales, que requieras visualizar en la impresión del documento.
- Adjuntar archivo: el sistema te permite anexar un documento o soporte del recibo de pago (Ejemplo. Documento escaneado con la consignación).
Por último, es necesario utilizar las opciones que se encuentran en la parte inferior o superior derecha de la ventana:
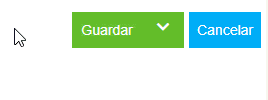
Donde es posible:
- Solamente guardar el documento en el programa.
- Guardar el comprobante y descargarlo para realizar la impresión del mismo.
- Cancelar el registro del recibo.
Luego de finalizar el proceso, el sistema mostrara el documento en pantalla de la siguiente forma:
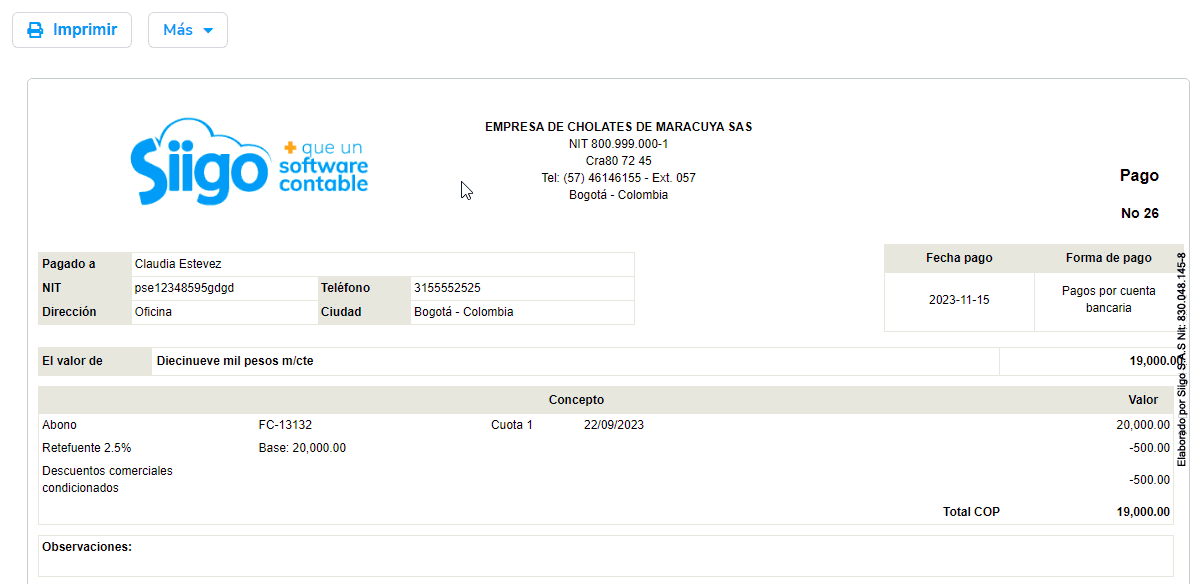
Adicional al momento de consultar el recibo de pago en la parte superior o encabezado se habilitan unas opciones, las cuales se describen a continuación:
1. Imprimir: podrás visualizar el documento en pantalla y descargar el PDF en el computador para enviarlo a impresión.
2. Más: por último, encuentras la pestaña más que te permite realizar algunos procesos adicionales con el recibo de pago, estos son:
- Modificar alguno de los datos previamente registrados.
- Anular o borrar el documento.
- Ver contabilización discriminando cuáles fueron los conceptos contables utilizados, por qué valor, si el movimiento fue débito o crédito, el tipo de moneda en el cual se realizó la contabilización, entre otros.
